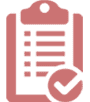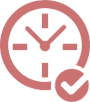CLEAR BROWSER CACHE FOR CHROME, FIREFOX, AND MICROSOFT EDGE
How To Clear Your Browser Cache | An empty cache means you see the newest version of a web page. Furthermore, when you visit more web pages, the browser will continue to download fresh copies of Everything you see on each page.
Therefore, you’ve forced your browser to rebuild its cache from scratch. You can try a hard refresh. A hard refresh will pull in a fresh copy for a single website—for example, a home page or another web page.
HOW DO A HARD REFRESH
On a PC: Hold down Ctrl and click the Reload button. Or Hold down Ctrl and press F5. You should see your browser screen refresh.
On a Mac: When you are logged into Keep & Share in your browser, press Command-R (hold down the “Command” key and then, while still holding it, press the “R” key on your computer’s keyboard). You should see your browser screen refresh.
CLEAR BROWSER CACHE IN CHROME
1. In your browser bar, enter:
chrome://settings/clear BrowserData
2. At the top of the “Clear browsing data” window, click Advanced.
3. Select Browsing history / Download history / Cookies and other site data / Cached images and files. From the “Time range” drop-down menu, you can choose the period you want to clear cached information. To remove your entire cache, select All Time.
4. Click CLEAR DATA.
5. Exit/quit all browser windows and re-open the browser.
CLEAR BROWSER CACHE IN FIREFOX
1. From the History menu, select Clear Recent History. If the menu bar is hidden, press Alt to make it visible.
2. Select the desired range. Select Everything from the Time range to the straightforward drop-down menu to clear your cache.
3. Next to “Details,” click the down arrow to choose which elements of the history to clear; to clear your entire cache, select all items.
4. Click Clear Now.
5. Exit/quit all browser windows and re-open the browser.
CLEAR BROWSER CACHE IN MICROSOFT EDGE
1. In the top right, click the Hub icon (it looks like a star with three horizontal lines).
2. Click the History icon (it looks like a clock), and then select Clear all history.
3. Select browsing history, cookies, saved website data, and cached data and files. Click Clear.
4. After the “All Clear!” message appears, exit/quit all browser windows and re-open the browser.
VISIONEFX DESIGN & SUPPORT
VISIONEFX believes that the relationship with our clients does not stop the day after their new website goes live. We strive to remain the touchstone for everything’ Web-related. Clients can reach out by phone, email, or live chat for questions or advice.
Read our Google Reviews and see what our customers say about VISIONEFX.
For more information about our website services, you may contact us at 757-963-1787 or online.
Also, see
WOW FACTOR IN WEB DESIGN
RESOLVE THE DNS CACHE ON THE COMPUTER
INTERNET EXPLORER, THE BROWSER YOU LOVE TO HATE
WHAT CAUSES A WEBSITE TO LOAD SLOWLY?
STATISTICAL DATA MODELING APPLICATION